Editor Conversion
The Note Editor is divided into five sections. Click the section title below to open the user guide for that section.
- Action Panel
- Patient Name, Patient ID, Birthdate, Age, Gender, Appointment Date
- Patient and Appointment search
- Save and Complete actions
- Close Editor
- Ellipsis Menu
- Open the note in view-only mode
- Open the dictation player
- Open the next note in the workflow folder
- View unsaved changes
- Reset demographics and note text to prior saved state
- View note info
- Fax on demand
- Export on demand
- Print preview
- Open the legacy editor
- Download
- Move the note back in the workflow
- Submit feedback
- Dictation Player
- Play Dictation
- Change dictation playback speed and volume.
- Download Dictation
- Close the Dictation Player
- Header Panel
- View the Note ID
- View and change Document Type, Location, Clinician
- View the note's workflow status
- Draft Editor
- Edit the note text
- Side Panel
- View and edit:
- Patient and Appointment Information
- Comments and Comment Tags
- Associates
- Additional Authenticators
- View and edit:
The chart below lists actions available in the Legacy Editor and where to find the actions in the Note Editor.
| Icon | Action Name | Action Description | Note Editor Location |
|---|---|---|---|
 |
Button Labels | Toggles the button labels on and off. | Hover over tabs for help text |
 |
Save | Saves changes made to the demographics and note text and keeps the note editor open. If the editor window is closed without saving, changes will be lost. | Action Panel > Save. |
 |
Add Associate | Allows Referred Associates to be searched for or manually add to receive a copy of the note. See Associates for more details. | Side Panel > Referred Associates tab > Add Associate |
 |
Save & Close | Saves changes made to the demographics and note text, closes the editor window, and returns to the Note Viewer. | Action Panel > Press Save > Press X button in upper right corner to close the window. |  |
Play Dictation | Begins playing the dictation. | Action Panel > Ellipsis Menu > Play. The player controls will appear below the Action Panel. |
 |
Complete/Next | Saves changes and completes the note from the current workflow folder and opens the next note from the workflow folder grid. If the note is in the Preliminary folder the electronic signature will be applied if that feature is being used. | Action Panel > Expand Complete button menu > Complete and Next |
 |
Complete | Saves changes and completes the note from the current workflow folder and closes the Note Editor. If the note is in the Preliminary folder the electronic signature will be applied if that feature is being used. | Action Panel > Complete |
 |
Add Authenticator | Used to add additional signers to the note. This is often used for attendings signing residents' notes. See Authenticators for additional details. | Side Panel > Signers tab > Add Signer |
 |
Comment | View and edit note comments and comment tags.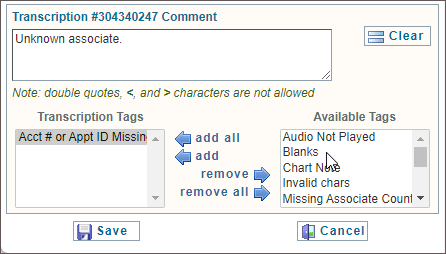 |
Side Panel > Comments tab |
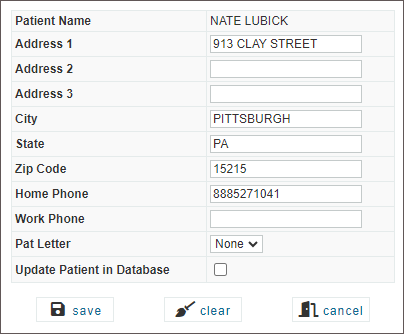 |
Patient Info | View and edit patient contact information.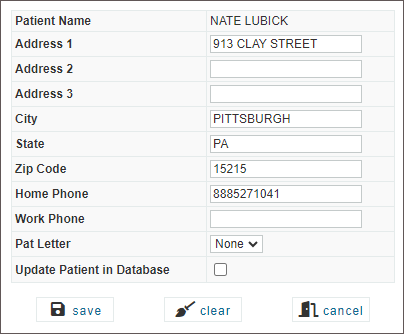 |
Side Panel > Patient Info tab > Edit button at the bottom. |
 |
Exit | Closes the Note Viewer. | Action Panel > X |
 |
Append | Appends the opened note to the end of another note, identified by Transcription ID. |
Workflow folder grid > Grid Actions Menu or Bulk Actions Menu > Append |
 |
Unappend | Removes the link between the selected note and the note it was appended to. The Unappend button only appears when an append relationship exists.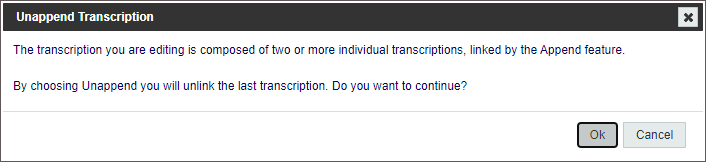 |
Workflow folder grid > Grid Actions Menu or Bulk Actions Menu > Append > the append relationship for the selected note will appear in the top grid; remove the note to unappend. |
